Assim como verificado no tópico Como criar um Workflow, antes de criá-lo, os mesmos itens devem ser verificados para o correto funcionamento:
Tomemos como exemplo o seguinte fluxograma:
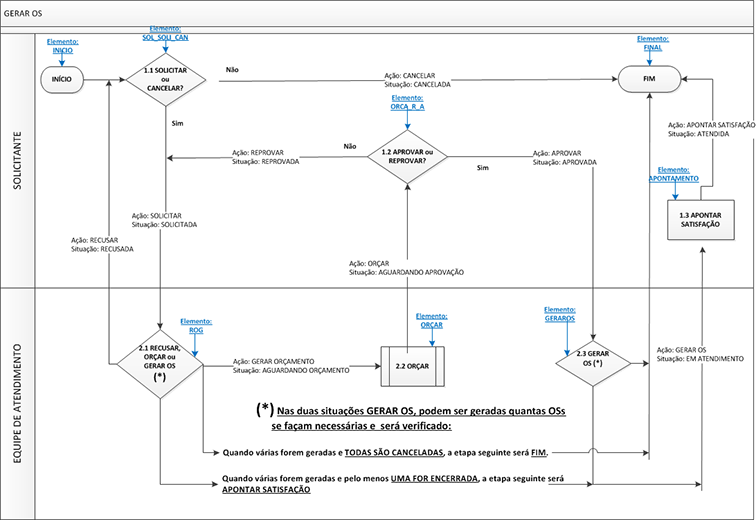
Itens configurados de forma correta, agora é a hora de criar o workflow. Para isso, proceda da seguinte forma:
Observação: Ainda não ative o workflow, pois ainda faltam elementos a serem definidos e as alterações não serão permitidas.
Observação: Para maiores informações a respeito de workflows restritos, verifique o tópico - sobre workflows restritos. |
Para adicionar os elementos, proceda da seguinte forma:
|
![]() Configurar os elementos - Origem e Recepção
Configurar os elementos - Origem e Recepção
Definidos os elementos, agora é a hora de definir a origem do elemento - Recepção e qual a ação a ser realizada.
Na mesma janela elementos - Workflow > Botão Editar > Botão Fluxo, selecione o elemento desejado, por exemplo, INICIO - Início do Fluxo e em seguida, dê um clique no Botão Editar.
A ação a ser executada será SOLICITAR, digite-a no campo ação e em seguida, dê um clique no Botão Salvar - neste caso, como se trata do Início do fluxo, não haverá recepção, pois este elemento não recebe ações de qualquer outro.
Neste momento, uma ação é gerada, para visualizá-la, dê um clique na guia ação, em seguida um clique no Botão Atualizar
Agora devemos gerar aa ações para o elemento SOL_SOLI_CAN - 1.1 Solicitar ou Cancelar? - Neste caso, a ação Solicitar que se origina no INÍCIO, deverá ir para ROG - 2.1 Recusar, Orçar ou Gerar OS - para isso, dê um clique no elemento SOL_SOLI_CAN e em seguida, um clique no Botão Propriedades.
A primeira ação será SOLICITAR que se origina - Recepção do elemento INÍCIO. Digite a ação - SOLICITAR, um clique no botão Salvar - ao lado da ação e em seguida, indique a recepção INÍCIO e salve com o Botão salvar existente ao lado da Recepção.
Por se tratar de um elemento de decisão, outras ações podem ser executadas, por exemplo, CANCELAR, que em seguida, indique a recepção, no caso ROG - 2.1 Recusar, orçar ou Gerar OS?
A mesma ação SOLICITAR, poderá se originar - Recepção do elemento ORCA_R_A - 1.2 - Aprovar ou Reprovar, portanto, selecione a ação SOLICITAR e defina outra recepção - ORCA_R_A e em seguida, utilize o Botão Salvar existente ao lado da ação e da recepção.
Após Salvar o elemento SOL_SOLI_CAN - botão Salvar no topo da janela, dê um clique no Botão Fechar para a definição das configurações do próximo elemento - ORCA_R_A - 1.2 Aprovar ou Reprovar?: Selecione o elemento, em seguida, um clique no Botão Editar. Por se tratar de um elemento de decisão, deverá realizar duas ações Aprovar e Reprovar e recepção em ORCAR.
Próximo elemento APONTAMENTO - 1.3 Apontar Satisfação que terá ação Apontar Satisfação e Recepção GERAROS E ROG.
Elemento ROG - 2.1 Recusar, Orçar ou Gerar OS? - com as ações Gerar OS, Orçar e Recusar e Recepção SOL_SOLI_CAN.
Elemento ORCAR - 2.2 Orçar, com a ação Orçar e recepção ROG.
Elemento GERAROS - 2.3 Gerar OS, com a ação Gerar OS e Recepção ORCA_R_A.
Elemento FINAL - somente com as recepções APONTAMENTO E SOLICITAR.
Assim, após utilizar o Botão Atualizar da guia ação, verá todos os elementos cadastrados. |
![]() De onde vem para onde vai - Definir ações
De onde vem para onde vai - Definir ações
Cada um dos elementos definidos, é necessário que cada ação definida nos elementos seja configurada, ou seja, definir corretamente de onde vem - Origem e para onde vai - Destino, nada mais do que definir o caminho correto para cada um dos elementos. Para tal, na guia Ação, dê um clique no Botão Adicionar.
Na caixa de combinação Origem, selecione a primeira ação APONTAMENTO - 1.3 Apontar Satisfação e automaticamente, a ação será apresentada - definida na janela Elementos - Botão Editar.
Observação: As ações são apresentadas em ordem alfabética - nome do elemento.
O destino de tal ação deverá ser FINAL e a Recepção APONTAMENTO.
Para gravar as configurações do caminho, dê um clique no Botão Salvar. Como será definido novo caminho, não é necessário utilizar o Botão Fechar, para facilitar, dê um clique no Botão Limpar para a definição do próximo caminho - GERAROS - 2.3 Gerar OS.
Vejamos as demais ações como devem ficar:
Ação: Aprovar Destino: GERAROS - 2.3 Gerar OS Recepção: ORCA_R_A
Ação: Reprovar Destino: SOL_SOLI_CAN - 1.1 Solicitar ou Cancelar? Recepção: ORCA_R_A
Ação: ORCAR Destino: ORCA_R_A - 1.2 Aprovar ou Reprovar? Recepção: ORCAR
Ação: GERAR OS Destino: APONtAMENTO - 1.3 Apontar Satisfação Recepção: ROG
Ação: ORCAR Destino: ORCAR - 2.2 Orçar Recepção: ROG
Ação: RECUSAR Destino: SOL_SOLI_CAN - 1.1 Solicitar ou Cancelar? Recepção: ROG
Ação: CANCELAR Destino: FINAL Recepção: SOLICITAR
Ação: SOLICITAR Destino: ROG - 2.1 Recusar, Orçar ou Gerar OS? Recepção: SOL_SOLI_CAN
Após definir o último caminho, após utilizar o Botão Salvar, retorne à janela de ações cadastradas, por intermédio do Botão Fechar.
Para verificar todos os caminhos cadastrados e configurados, dê um clique no Botão Atualizar.
Utilize o Botão Fechar para retornar à janela Workflow e grave todas as alterações - Botão Salvar no topo da janela de cadastro de workflow.
Para ativar o workflow, basta um clique na opção Ativado em que apresentará a data e hora de ativação.
Caso ocorra qualquer problema, o SIM+ apresentará as mensagens que impedem de salvar o workflow e poder utilizá-lo.
Para corrigir os erros, vá até a ação SOLICITAR e cadastre um caminho e em seguida, corrija os problemas relatados.
Após as alterações feche a janela elementos e grave as alterações no workflow. Tente ativar o workflow novamente.
|
![]() Vincular o workflow ao tipo de solicitação:
Vincular o workflow ao tipo de solicitação:
Para que o workflow possa ser utilizado na SS é necessário vinculá-lo a um tipo de solicitação, para tal, utilize o grupo de menu Classificação > Tipo de Solicitação. Em seguida, edite o tipo de solicitação desejado - um clique no tipo, em seguida, um clique no Botão Editar
Na guia Workflow, indique a descrição do workflow que deseja vincular em seguida, clique no Botão Salvar. |
Para a abertura da SS, utilize o grupo de menu Solicitação, seguido da opção abertura SS. Se necessário, indique o local e em tipo de solicitação, escolha aquele ao qual vinculou seu workflow.
Preencha os campos obrigatórios - campos com fonte em vermelho, em seguida, dê um clique no Botão Rascunho, para gerar número da SS e gerar o menu Workflow.
Para iniciar o workflow, dê um clique no grupo de menu Workflow, seguido da opção SOLICITAR.
Neste momento a SS passa à próxima etapa e sua situação é alterada para SOLICITADA - anteriormente estava sem qualquer definição. Assim que o membro da equipe de atendimento abrir a SS, irá verificar o menu Workflow com as duas ações possíveis de serem realizadas - CANCELAR ou SOLICITAR.
Caso utilize a primeira opção - CANCELAR, a SS irá para a etapa FINAL e o workflow é finalizado.
A situação da SS será alterada para FINALIZADA.
Caso utilize a opção SOLICITAR, o próximo membro responsável pelo atendimento, irá abrir a SS e localizará 3 opções em Workflow: GERAR OS, ORCAR e RECUSAR.
Ao selecionar GERAR OS, será aberta uma OS com a maioria dos campos preenchidos, pois derivam da SS, tais como Solicitante, Local, Tipo de Solicitação, Texto, entre outros, mas para estarem visíveis devem obedecer a regra de sistema - Administração > Regras de sistema > guia Planejamento que permite ao planejador/gestor, indicar quais os campos visíveis e obrigatórios na abertura da OS.
Mas, verifique em todas as guias da OS os campos obrigatórios e não os deixe em branco. Após o preenchimento de todos os campos, utilize o Botão Salvar para gravar todas as informações na OS.
A SS continua parada na mesma etapa - elemento - Gerar OS. somente retornará à SS quando a OS for encerrada. Neste momento, podem ser geradas quantas OSs se façam necessárias.
Observação: Caso na etapa de Gerar OS, o solicitante tente vincular outras OSs à SS atual:
Observação: Neste caso é possível observar que a ação da SS foi alterada de SOLICITADA para EM ATENDIMENTO - campo Situação. Neste caso, deverá avaliar a execução dos serviços realizados na SS, portanto, deverá indicar seu índice de satisfação de atendimento.
Caso nesta etapa seja localizada mais de uma OS vinculada à SS, será possível apontar satisfação para todas as desejadas ao mesmo tempo. Portanto, quando mais de uma OS gerada e todas encerradas, é apresentada uma tela permitindo a seleção das OSs que deseja apontar satisfação.
Selecione as OSs que deseja apontar o mesmo índice de satisfação - um clique na caixa de seleção ao lado do número da OS, em seguida, dê um clique no Botão Apontamento de Satisfação.
Aponte a satisfação das as OSs selecionadas e em seguida, dê um clique no Botão Salvar. Caso existam outras OSs vinculadas à SS atual que não possuam apontamentos de satisfação, elas continuarão na lista, portanto, aponte uma a uma ou a mesma satisfação para várias - selecionadas. somente quando todas as OSs possuírem apontamento de satisfação cadastrado é que o fluxo da SS avançará à próxima etapa.
Se já foi apontada satisfação para a OS, será apresentada a mensagem "Apontamento de Satisfação já realizado para essa OS.".
Observação: Quando o apontamento de satisfação for igual à "Regular", "Ruim" ou "Rejeitado", será necessário o cadastro de uma justificativa. Será exibida a mensagem "As satisfações iguais a Regular, Ruim e Rejeitado obrigam que uma justificativa seja informada.".
Após a digitação da justificativa, o Botão Salvar deverá ser utilizado e assim que fechar a janela de satisfação e nenhuma outra OS vinculada exista na lista para apontamento de satisfação é que o fluxo retornará à etapa posterior da SS.
OSs canceladas continuam vinculadas à SS portanto, não será possível apontar satisfação para tais OSs. Já as OSs vinculadas à SS podem ter apontamentos de satisfação quando sua situação for igual à Planejada, Programada ou Encerrada. O ideal é que se aponte a satisfação logo após o encerramento da OS.
Observação Geral: Caso o solicitante da SS gerou uma OS por intermédio da opção Gerar OS utilizando-se da SS, foi gerado um vínculo entre a SS - que permanece na etapa Gerar OS, e a OS aberta. Ao encerrar a OS ou cancelá-la, o sistema retorna à SS para a execução da próxima etapa. Em determinadas situações, antes de retornar à SS, como verificado anteriormente, é possível apontar satisfação, portanto, somente retornará à SS para andamento em sua execução, quando o elemento configurado para apontar satisfação tenha sido realizado.
As SSs somente passam ao elemento Apontar satisfação quando várias OSs forem geradas e pelo menos UMA DELAS FOR ENCERRADA. No caso de várias terem sido geradas e TODAS AS OSs SÃO CANCELADAS, a SS será finalizada. |
![]() A abertura de SS e Gerar orçamento:
A abertura de SS e Gerar orçamento:
Caso a opção escolhida pelo usuário responsável pelo atendimento da SS seja Orçar, deverá escolher a opção Orçar do menu Workflow.
Neste momento a situação da SS é alterada para AGUARDANDO ORÇAMENTO e é apresentada a janela para cadastro do orçamento e sua respectiva justificativa.
Caso necessário, utilize o Botão Anexar para inserir anexos ao orçamento. Maiores detalhes a respeito de anexos, consulte o tópico Anexar Documentos.
Após inserir todas as informações a respeito do orçamento, utilize o Botão Salvar e em seguida, um clique no Botão Fechar.
Quando o próximo usuário responsável pela execução da SS editá-la, poderá APROVAR ou REPROVAR o orçamento, para tal, deve utilizar o menu Workflow e utilizar a opção desejada.
Ao aprovar, a SS será encaminhada à próxima etapa - Gerar OS, com o mesmo fluxo anteriormente descrito no tópico a abertura da SS e Gerar OS. Assim que a OS for encerrada, será encaminhada à etapa de apontar satisfação e finalização da SS.
Ao reprovar, a situação da SS é alterada para REPROVADA, retornando à etapa inicial - CANCELAR ou SOLICITAR.
Quando o usuário responsável utilizar a opção RECUSAR a situação da SS é alterada para Recusada. Neste caso a SS retorna ao solicitante, ou seja, ao início do processo. |